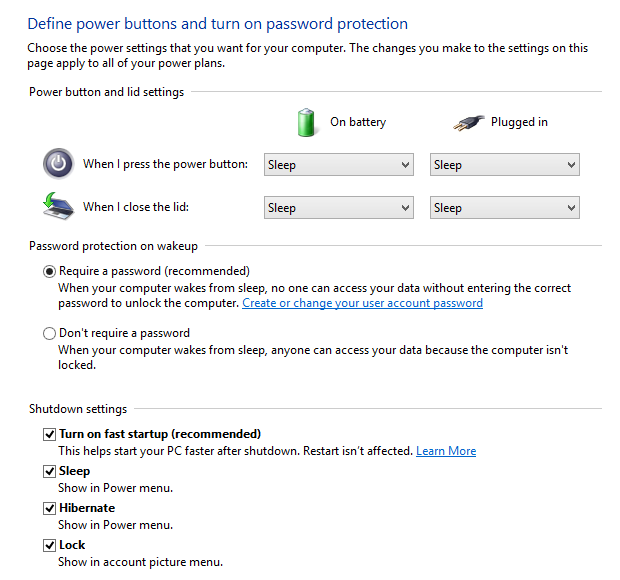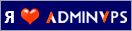Windows 10: как исправить проблему с медленной загрузкой после бесплатного обновления.
 Многие говорят проблеме, когда после обновления до Windows 10 с Windows 7 и 8.1, система стала слишком медленно загружаться.
Многие говорят проблеме, когда после обновления до Windows 10 с Windows 7 и 8.1, система стала слишком медленно загружаться.
Уже подтверждено, что проблемы с загрузкой возникают не из-за большого размера новой операционной системы, а из-за вредоносных программ и неоптимизированных настроек запуска.
Microsoft еще не выпустили обновление, которое исправит эту ошибку, однако существует простой способ ускорить загрузку операционной системы Windows 10.
Как исправить медленную загрузку Windows 10
Шаг 1. Windows 10 – все еще довольно уязвимая система без должной защиты от вредоносных программ, особенно если у вас не установлен антивирус, и вы не сканировали систему после обновления. Таким образом, в первую очередь запустите полное сканирование системы с помощью антивирусного ПО, которым вы пользуетесь, и удалите все вирусы из системы.
Шаг 2. Нажмите Ctrl+Shift+ESC, чтобы открыть Диспетчер задач. Выберите вкладку Автозагрузка и разберитесь с приложениями из списка, в зависимости от того, какую нагрузку они дают на систему. Отключите все те программы, у которых в колонке «Влияние на загрузку» стоит значение Высокое.
Например, вы можете спокойно отключать сервисы драйверов AMD и Nvidia из Автозагрузки без вреда для графики и производительности системы.
Как отключить FastStartup и оптимизировать загрузку Windows 10
Шаг 1. Windows 10 активирует быструю загрузку и выключение через специальные настройки, которые можно найти в Настройках электропитания. Активировать быстрый старт можно из Панели управления, меню Настройки электропитания.
Шаг 2. Выберите «Действия кнопок питания» в колонке слева, затем нажмите «Изменение параметров, которые сейчас недоступны». В пункте Параметры завершения работы появятся новые настройки. Поставьте галочку напротив «Включить быстрый запуск» и нажмите «Сохранить изменения».
Шаг 3. Перезагрузите компьютер и зажмите Win+R, как только появится рабочий стол. Введите «services.msc» в диалоговом окне «Выполнить» и нажмите Enter.
Шаг 4. Обратите внимание на список сервисов, которые продолжают запуск. Щелкните на них правой кнопкой мыши и измените настройки со стандартных на отложенный запуск, затем нажмите «Сохранить».
Теперь ваша Windows 10 будет запускаться в разы быстрее, чем до этого.