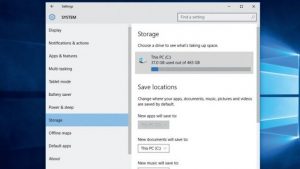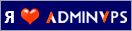Полезные секреты Windows 10
 Windows 10 — мощная операционная система с замечательными новыми функциями, которыми вы, возможно, уже пользуетесь ежедневно. Но есть у Windows 10 ещё немало возможностей, о которых вы могли и не знать.
Windows 10 — мощная операционная система с замечательными новыми функциями, которыми вы, возможно, уже пользуетесь ежедневно. Но есть у Windows 10 ещё немало возможностей, о которых вы могли и не знать.
Например, знали ли вы о том, что можете избавить себя от большей части работы, которую проделывали с помощью мыши и клавиатуры, начав использовать умного голосового ассистента Cortana? Эта программа действительно увеличивает продуктивность, требуя минимальных усилий с вашей стороны.
Некоторые из функций Windows 10 настолько просты, что вы удивитесь, почему не применяли их раньше. Предлагаю вашему вниманию самые полезные, но часто неиспользуемые возможности этой ОС:
Используйте голос, чтобы контролировать свой ПК
Активируйте голосового ассистента Cortana, нажав на значок микрофона в окне поиска на Панели задач. Вы также можете запустить его, сказав: «Привет, Cortana!» Чтобы сделать это, нажмите на поле поиска. После этого откроется начальная страница Cortana, а вам нужно нажать на значок ноутбука, затем — «Настройки». Наконец, следует активировать опцию «Let Cortana respond to Hey Cortana».
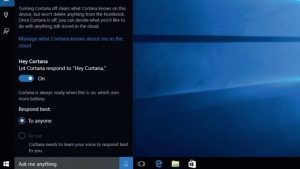
Больше полномочий для Cortana
После активации Cortana вы захотите выяснить, что же с этим помощником можно делать. Одной из лучших команд является установка голосового напоминания для чего-либо. К примеру, запустите Cortana и скажите: «Напомни мне купить молоко такого-то числа, в такое-то время». Чтобы узнать о других возможностях Cortana, просто скажите: «Help».
Выбирайте, когда хотите перезагрузить систему
Одним из главных минусов Windows 8 была внезапная перезагрузка вашего компьютера после обновления, что вызывало массу неудобств, в особенности, если это прерывало работу.
Windows 10 даёт возможность выбрать, когда именно перезагружать компьютер. Введите «Обновление» в поле поиска и выберите Windows Update Settings. После этого можно выбрать время перезагрузки. Для получения уведомления о перезагрузке зайдите в Advanced options. Однако, и у Windows 10 есть свои недочёты, не забывайте.
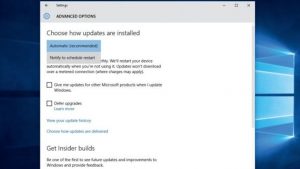
Измените внешний вид Windows
На сегодняшний день Windows 10 – одна из самых красивых и гармоничных операционных систем, но можно изменить её внешний вид в соответствии с вашими личными предпочтениями. Кликните правой кнопкой мыши по рабочему столу и выберите Personalise. В меню слева доступно большое разнообразие визуальных настроек: фон, цвет, темы и звуки, предварительно загруженные или доступные на сайте Microsoft.
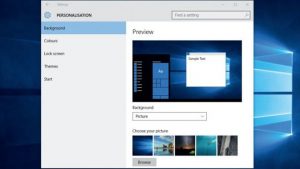
Экспериментируйте с меню «Пуск»
После того как вы усовершенствовали свой рабочий стол, можно разнообразить и меню «Пуск». Зайдите в настройки персонализации, как в предыдущем пункте, и нажмите «Пуск». Вы можете изменить не только отображение приложений, но и вид самого меню. Например, оно может отображаться в полноэкранном режиме, если вы активируете опцию «Use Start full screen».
Создайте несколько рабочих столов
Вы можете создать несколько, совершенно разных сред рабочего стола. Например, для работы и для игр. Для нового рабочего стола нажмите на Task View в Панели задач, затем нажмите на New desktop. Когда вы будете открывать окно на отдельном рабочем столе, оно будет появляться только там. Чтобы изучить каждый рабочий стол, опять нажмите на Task View.

Записывайте всё
Режим Game DVR позволяет делать скриншоты экрана, записывать видео в играх и приложениях. Так что, если у вас есть какая-либо проблема и вы хотите показать другу, что происходит на самом деле – просто запишите это. Нажмите на G, удерживая клавишу Windows — это запускает горизонтальную панель с кнопками для создания снимка экрана или активации записи. Для начала и последующей остановки записи нажмите на красную кнопку.
Используйте режим планшета
Чтобы узнать, как Windows 10 ведёт себя на планшете, просто включите соответствующий режим на ПК или ноутбуке. Сделать это довольно просто: нажмите Start Menu > Settings > System и выберите режим Tablet mode в левом меню. Активируйте «Make Windows more touch friendly». Для быстрого доступа к режиму планшета нажмите на значок Action Centre на Панели задач и выберите Tablet mode.
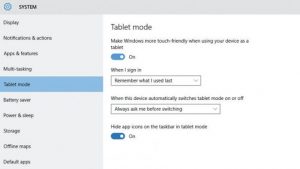
Обход авторизации
Экран авторизации удобен для тех, кто хочет предотвратить доступ посторонних людей к Windows. Но если это вам ни к чему, избавьтесь от него: кликните правой кнопкой мыши на Пуск, откройте окно Выполнить. Введите «netplwiz» в появившемся диалоговом окне и нажмите ОК. Уберите галочку напротив «Users must enter a username and password to use this computer».
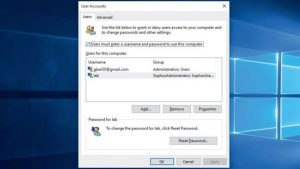
Управляйте жёстким диском
Приложения, игры и большие файлы могут достаточно быстро заполнить жёсткий диск. К счастью, вы можете легко увидеть, что занимает больше всего места и решить эту проблему. Откройте меню Пуск, нажмите на Settings > System, а затем – Storage. Нажмите на диск, чтобы увидеть общую картину, или на каждую отдельную область, чтобы получить информацию о конкретной программе или файле. Здесь же можно и удалить всё ненужное.