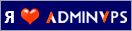Что делать, если компьютер не загружается
 Итак, что делать, если система больше не запускается? Перезагрузите компьютер — можно нажатием кнопки Reset на корпусе компьютера — теперь уже все равно. При загрузке Windows нажмите клавишу <F8> для отображения меню дополнительных вариантов Загрузки.
Итак, что делать, если система больше не запускается? Перезагрузите компьютер — можно нажатием кнопки Reset на корпусе компьютера — теперь уже все равно. При загрузке Windows нажмите клавишу <F8> для отображения меню дополнительных вариантов Загрузки.
- Рассмотрим команды этого меню:
- Устранение неполадок компьютера — в большинстве случаев (если Windows не загружается) нужно выбрать этот пункт меню. Отображает дополнительное меню, позволяющее вызвать средства восстановления системы.
- Безопасный режим без поддержки сети. Загружаются только самые необходимые драйверы и запускаются только самые необходимые службы.
- Безопасный режим с загрузкой сетевых драйверов — безопасный режим с поддержкой сети.
- Безопасный режим с поддержкой командной строки — безопасный режим, в качестве оболочки будет использована командная строка.
- Ведение журнала загрузки — полезно, если вы хотите передать журнал загрузки в службу поддержки. Журнал сохраняется в каталоге C:B00TL0G.TXT.
- Включение видеорежима с низким разрешением — полезно при проблемах с драйверами видеокарты.
- Последняя удачная конфигурация восстанавливает последнюю конфигурацию, при которой компьютер нормально загружался.
- Режим восстановления служб каталогов — помогает восстановить службу каталогов ActiveDirectory.
- Режим отладки — переходит в режим отладки с выводом диагностических сообщений при загрузке.
- Отключить автоматическую перезагрузку при отказе системы — полезно, когда вы не успеваете прочитать сообщение о критической ошибке, поскольку компьютер сразу же перезагружается.
- Отключение обязательной проверки подписей драйверов — нужно выбрать, если есть проблемы с драйверами, например, когда после установки/обновления драйвера устройство не работает, хотя «присутствует» в диспетчере устройств, который сообщает о проблемах с подписью драйвера. Лучше скачать самую последнюю версию драйвера и обновить его, иначе эту команду придется выбирать при каждом запуске Windows.
- Обычная загрузка Windows — самая обычная загрузка Windows (а вдруг в этот раз она загрузится!).
Попробуйте выбрать команду Последняя удачная конфигурация. Windows попытается восстановить конфигурацию, при которой система успешно запускалась. Если это не поможет, тогда выбирайте команду Устранение неполадок компьютера. Начнется запуск средств восстановления системы. Первым делом нужно выбрать язык клавиатуры.
Далее вам нужно зарегистрироваться в системе — указать имя пользователя и пароль, которые обычно используются для входа в систему. Если вы не вводите пароль при входе в систему, то и сейчас не нужно ничего указывать — просто выберите имя пользователя.
Далее вы увидите меню вызова средств восстановления системы.
- Рассмотрим команды этого меню:
- Восстановление запуска — Windows автоматически попытается определить причину, мешающую запуску системы, и устранить ее; можно попытаться выбрать этот вариант;
- Восстановление системы — выбор более ранней контрольной точки;
- Восстановление образа системы — восстановление системы с помощью ранее созданного образа, но поскольку мы такой образ не создали, данная команда для нас бесполезна;
- Диагностика памяти Windows — проблемы с памятью — это причина самопроизвольных перезагрузок и зависаний компьютера. Если перезагрузки и зависания — частые явления, имеет смысл проверить память;
- Командная строка — запускает командную строку, а дальше вы уже сами, что хотите, то и делайте.
Попробуйте сначала выбрать команду Восстановление запуска. Если это не поможет, тогда выберите вариант Восстановление системы. В появившемся окне щелкните на кнопке Далее, а затем выберите одну из ранее созданных вами или системой контрольных точек. Вспомните, когда компьютер нормально работал, и выберите ту контрольную точку, которая ближе всего к той дате.
У системы восстановления есть одна очень хорошая особенность. Например, в понедельник компьютер нормально работал и вы создали контрольную точку — мол, все нормально. Во вторник вы установили программу А, а в четверг компьютер перестал запускаться. Если вы выберете контрольную точку, созданную в понедельник, то система будет восстановлена в то состояние, в котором она была в понедельник. В понедельник программа А не была установлена, следовательно, в вашей системе ее уже не будет. Но что случится с документами, которые вы создали во вторник и среду в программе А? Оказывается, они останутся на диске — просто больше не будет программы А, но ее можно установить в любой момент, ведь так?
Не помогла ни одна точка восстановления? Что ж, тогда, видимо, придется переустановить Windows — это будет быстрее, чем пытаться выяснить, в чем же была причина.