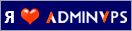Куда пропадает место на диске «C»
 Знакомая проблема. Смотришь сегодня на жестком диске пропало 2 ГБ, завтра — еще 2-3 ГБ, через недельку — нет уже 10 ГБ… Невольно начинаешь задумываться, а что будет через месяц — вообще свободного места не останется?
Знакомая проблема. Смотришь сегодня на жестком диске пропало 2 ГБ, завтра — еще 2-3 ГБ, через недельку — нет уже 10 ГБ… Невольно начинаешь задумываться, а что будет через месяц — вообще свободного места не останется?
Наверное, стоит сразу сказать, что подобное редко происходит из-за вирусов, чаще — из-за определенных настроек самой ОС Windows: избыточного количества точек восстановления, из-за кэша браузеров, различного «мусора», который скапливается на системном разделе. В этой статье расскажу, как от всего этого «добра» избавиться и освободить место на диске.Защита системы (может отнять до десятков ГБ)
По умолчанию в системе Windows включено создание точек восстановления (кроме, пожалуй, Windows 10, да и то зависит от версии ОС).
Так вот, эти точки восстановления могут отнять до 12% места на жестком диске (причем, на каждом его разделе!). Согласитесь, если у вас системный раздел жесткого диска с Windows, скажем, на 200 ГБ — то отдавать примерно 25 ГБ на точки восстановления — слишком уж много?!
Примечание: я не призываю совсем работать без точек восстановления, но поубавить пыл ОС вполне можно. Тем более, важно не количество точек — а их качество.
И так, чтобы настроить место под точки восстановления, откройте панель управления и перейдите в раздел «Система и безопасность\Система».
Система и безопасность — система
После откройте откройте вкладку «Защита системы».
Защита системы
Далее выберите свой жесткий диск в разделе «Доступные диски» и нажмите кнопку «Настроить» (примечание: напротив вашего системного диска «C:\» — будет гореть значок Windows).
Защита системы — настроить
Затем передвиньте ползунок и ограничьте используемой дисковое пространство для защиты системы (если используете сторонние программы для бэкапа — можно вообще отключить всю эту защиту).
Отключить систему защиты
Примечание: кстати, под ползунком, регулирующим использование диска, есть кнопка для удаления старых точек восстановления. Можете воспользоваться ей для очистки и высвобождения места на жестком диске.
Скопление временных и мусорных файлов. Чистка диска
Как бы вы аккуратны не были — со временем, на любом жестком диске начинает скапливаться разного рода «мусор»: файлы от старых удаленных приложений, временные файлы, использовавшиеся в процессе установки, кэш браузеров, пустые папки, неверные ярлыки и т.д.
Всё это «добро», со временем, начинает серьезно сказываться на производительности вашей системы в целом…
Наиболее качественную очистку Windows от мусора обеспечивают спец. утилиты:
- «System Care»;
- «Ускоритель компьютера»;
- «CCleaner» и др.
Очистка диска от мусора / Утилита «Ускоритель компьютера»
👉 Впрочем, в Windows есть и свой инструмент для чистки диска. Для его запуска нужно сначала открыть «Этот компьютер» («Мой компьютер»), после перейти в свойства нужного диска и нажать кнопку «Очистка диска».
Свойства. Очистка диска
Далее подождать несколько секунд, пока идет анализ высвобождаемого места на диске.
Анализ диска
Затем указать галочками на против данных, которые вы разрешаете программе очистить на вашем диске. Например, файлы журнала установки, временные файлы интернета, автономные веб-странички и пр.
Кстати, обратите внимание, что чистильщик сообщает вам, сколько всего можно высвободить места (на скрине ниже — до 314 МБ).
Выбор, что очищать: какие файл удалять
Кстати, не могу не отметить, что есть спец. утилиты, способные не только удалять мусор, но и конфигурировать систему так, чтобы ваш ПК работал с максимальной производительностью.
На мой скромный взгляд, одна из лучших в своем роде — это Advanced System Care (даже в бесплатном варианте своей работы).
Например, во время анализа моего диска в Windows (во время написания статьи) — эта утилита нашла аж 16 ГБ мусорных файлов!
Кроме этого проверяются элементы загрузки, проблемы конфиденциальности, ошибки ярлыков, вредоносное ПО, проверяется системный реестр. В общем, настоящий комбайн!
Чистка диска в Advanced SystemCare — найдено 16 ГБ мусора!
Файл подкачки и файл для гибернации (hiberfil.sys)
Про файл подкачки (pagefile.sys)
Чем больше программ вы запускаете (и чем они требовательнее) — тем больше оперативной памяти они потребуют.
Наступает такой момент, когда оперативная память занята, а требуется еще «кусок места». Чтобы не зависнуть — Windows использует место на жестком диске, куда отправляются наименее активные и нужные данные.
Используется для этого специальный файл — называют его файл подкачки (сумбурно объяснил, но думаю широкой аудитории будет понятно).
Так вот, по сути этот файл нужен для расширения вашей оперативной памяти. Этот файл, обычно, раза в 2 больше, чем размер вашей ОЗУ. Таким образом, этот файл может отнять значительное место на диске.
Как проверить сколько занимает места файл подкачки и как его настроить
Для этого нужно открыть панель управления Windows по следующему адресу: Панель управления\Система и безопасность\Система.
Далее слева в столбце открыть ссылку «Дополнительные параметры системы».
Дополнительные параметры системы
Затем во вкладке «Дополнительно» откройте параметры быстродействия.
Параметры быстродействия
Далее рекомендую поставить ползунок для оптимальной работы программ, и нажать по кнопке «Изменить» для настройки размера виртуальной памяти (это и есть файл подкачки).
Изменить размер виртуальной памяти
В большинстве случаев рекомендуется установить галочку на против пункта «Автоматически выбирать объем файла подкачки».
Правда, иногда система чересчур уж больно много отнимает места — в этом случае выставите объем в 1,5-2 раза больше, чем размер вашей ОЗУ. Этого места будет достаточно для нормальной работы Windows.
Автоматический объем файла подкачки
Примечание: многие ошибочно полагают, что чем больше места они отведут под виртуальную память — тем быстрее будет работать их ПК. Это настоящее заблуждение!
Дело в том, что скорость считывания информации с жесткого диска намного меньше, чем с оперативной памяти. Поэтому файл подкачки используется для приложений, которые в данный момент не используются вами.
Про файл для гибернации и спящего режима (hiberfil.sys)
Чтобы быстро «пробудить» компьютер и начать с ним работу — есть спец. режим гибернации (в нем все содержимое оперативной памяти записывается в спец. файл hiberfil.sys, который расположен на системном диске).
Благодаря этому, после включения ПК — он за считанные секунды может всё восстановить из этого файла и вернуть компьютер в прежнее состояние, как будто его и не выключали.
Но за все приходится «платить» — файл hiberfil.sys занимает достаточно много свободного места на диске. Если вы не пользуетесь этим режимом выключения ПК — то его можно «удалить».
Для этого откройте командную строку и впишите команду powercfg -h off (скриншот ниже).
Отключение гибернации — командная строка
Анализ занятого места на диске: как найти большие файлы и папки
Вот бывает уже все выполнил: очистил Windows от мусора, проверил все файлы и папки вручную, посмотрел установленные программы и игры — но ничего подозрительного нет, а место свободного мало (оно куда-то пропало, но вот куда?)!
В этом случае можно воспользоваться специальными утилитами, которые помогут построить диаграмму занятого мета на диске, и вы визуально и быстро сможете найти наиболее большие папки и файлы. Ну а уж с найденными папками сможете решить сами, что делать: удалять или оставить…
На мой скромный взгляд, весьма неплохая утилита для этого дела — WinDirStat.
В качестве примера, приведу скрин моего проанализированного диска.
WinDirStat — оценка занятого места на диске
Как видно, показано сколько места занимают те или иные папки, какие файлы в них и пр. Внизу приведена диаграмма, щелкнув по области определенного цвета — вы увидите файл, который был представлен.
Разумеется, анализ лучше всего начинать с самых больших областей диаграммы.
Источник