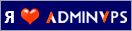Устанавливаем Windows 7 самостоятельно
 Если вы первый раз решили устанавливать операционную систему Windows 7 самостоятельно, то немного придется напрячь извилины. Нет, даже не извилины, а скорее внимание. Но где-то после третьего раза у вас это будет происходить на автомате, то есть будут задействованы только Ваши руки. А думать в это время можете уже совсем о другом,
Если вы первый раз решили устанавливать операционную систему Windows 7 самостоятельно, то немного придется напрячь извилины. Нет, даже не извилины, а скорее внимание. Но где-то после третьего раза у вас это будет происходить на автомате, то есть будут задействованы только Ваши руки. А думать в это время можете уже совсем о другом, например, о чем-то возвышенном, как герой фильма «Курьер» Иван Мирошников «о гуманистических идеалах человечества».
Ну ладно, отвлеклись. Будем считать, что Вы уже приняли окончательное решение и уже поставили установочный диск с операционной системой Windows 7 в DVD привод. То есть Вы заблаговременно скопировали всю важную информацию (документы, фильмы, музыку, фото любимого попугая) на другие разделы компьютера или на сменные носители, сохранили нужные настройки, например, подключения к интернету. Чтобы записать параметры подключения заходим в «Центр управления сетями и общим доступом», для чего нажимаем правой кнопкой мыши на кнопку «Сеть» в системном трее и появившемся контекстном меню выбираем соответствующий пункт (Рис.1). Далее нажимаем на ссылку «Изменение параметров адаптера» в правой части экрана и активируем правой кнопкой мыши свойства нашего «Подключения по локальной сети» (Рис.2).
В появившемся диалоговом окне нас интересуют настройки «Протокола Интернета версии 4(TCP/IPv4)». Чтобы посмотреть их выделяем данный пункт и нажимаем на кнопку «Свойства».
Если параметры IP адреса назначены автоматически, то есть активен пункт «Получать IP-адрес автоматически», закрываем все окна и, облегченно вздохнув, идем дальше. Если же для настройки сетевого подключения использованы статические параметры, то есть активирован пункт «Использовать следующий IP-адрес» и поля «IP адрес», «Маска подсети» и так далее имеют цифровые значения, нам придется переписать эти данные, например в блокнот, чтобы впоследствии восстановить по ним подключение к интернету (Рис.3).
Перезагружаемся. Нет, я имел в виду компьютер. Перезагрузку отношений с Соединенными Штатами в этой статье не будем затрагивать. Чтобы загрузиться с компакт диска нам необходимо при включении компьютера попасть в загрузочное меню (Boot Menu). Для чего сразу после появления первой картинки на экране монитора нажимаем на клавиатуре клавишу «Pause/Break», что приостанавливает процесс загрузки операционной системы. После чего мы без труда сможем прочитать название кнопки для входа в Boot Menu. В нашем случае за это отвечает клавиша F12, о чем сообщает надпись в правом нижнем углу экрана «<F12> Boot Menu». В окне загрузочного меню выбираем пункт с CD/DVD приводом, в нашем случае это «CDROM», и нажимаем кнопку «Enter»(Рис.4). Следующее сообщение приглашает нас нажать любую клавишу для загрузки с CD/DVD привода: «Press any key for boot from CD or DVD» (Рис.5).
После считывания и загрузки установочных файлов с компакт диска на жесткий диск программа установки предложит небольшой диалог с целью поближе с Вами познакомиться. В появившемся окне «Установка Windows» с предложением выбрать устанавливаемый язык, формат времени и денежных единиц и раскладку клавиатуры или метод ввода, оставляем русский язык по умолчанию, то есть ничего не трогаем, и нажимаем копку «Далее» (Рис.6). Чтобы начать процесс установки в следующем окне нажимаем кнопку «Установить» (Рис.7). Система предложит нам прочитать и принять условия лицензии, на что мы отвечаем утвердительно (Рис.8) и далее выбираем тип установки «Полная установка», так как уже решили установить Windows 7 с нуля(Рис.9).
В следующем окне программа установки Windows попросит нас выбрать раздел для установки операционной системы. Так как мы уже предварительно сохранили все наши данные, мы можем смело отформатировать выбранный нами раздел, чтобы, как говорится, начать все с чистого листа. Для этого отмечаем его, нажимаем кнопку «Настройка диска» (Рис.10) и далее кнопку «Форматировать» .
Для установки операционной системы убеждаемся, что выбран нужный раздел и нажимаем кнопку «Далее» (Рис.11). После завершения процесса установки (Рис.12) система перезагрузится с только что установленной операционной системы и начнется автоматическая настройка параметров Windows. После чего система еще раз перезагрузится и произведет окончательные настройки к первому запуску.
В следующем диалоговом окне нас попросят ввести имя пользователя и имя компьютера. Последнее желательно ввести английскими буквами, например «PC-AYSAN» (Рис.13). Чтобы защитить свой компьютер от несанкционированного доступа, назначим пароль пользователя для входе в систему и подсказку для его восстановления (Рис.14).
Также система потребует ввести ключ продукта Windows, который необходимо переписать с упаковки установочного компакт диска. Можно временно отложить введение ключа, для чего снимаем галочку «Автоматически активировать Windows при подключении к Интернету». Компания Microsoft предоставляет нам право использовать операционную систему в пробном режиме в течении 30 дней.
Нажимаем «Далее» (Рис.15) и попадаем в окно с настройками безопасности, где мы выбираем кнопку с рекомендуемыми параметрами (Рис.16). В следующих окнах настраиваем свой часовой пояс, правильную дату и время (Рис.17) и, далее, подключение к имеющейся сети (Рис.18).
После автонастройки рабочего стола Windows установка операционной системы будет завершена, но для полноценной ее работы Вам необходимо будет установить драйверы устройств.
Вы посмотрели видео? Еще нет? Очень рекомендую. Специалисты «КлабПрофи» как всегда на высоте. В видео, продолжительностью менее 10 минут, наглядно и доступно объяснили как начинающему пользователю самостоятельно установить Windows 7. Другие бесплатные видеоуроки по теме компьютерной грамотности Вы можете скачать с виртуальной флешкисистемного администратора.
Один раз подписавшись на рассылку Вы совершенно бесплатно получите все полезные программы с этого блога, советы системного администратора по настройке и ремонту Вашего компьютера и самые свежие и удивительные новости из мира информационных технологий.