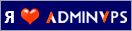Как обрезать видео на компьютере: подробная инструкция
 Обрезать видео на компьютере с Windows 10, 7 или 8 можно самыми разными способами. Для этих целей существует ряд качественных и эффективных решений.
Обрезать видео на компьютере с Windows 10, 7 или 8 можно самыми разными способами. Для этих целей существует ряд качественных и эффективных решений.
Так, прочитав данный материал, вы сможете сами без особых усилий сократить длительность любого видео, которое у вас есть на вашем компьютере или ноутбуке.
Прошлый материл мы посвятили тому, что такое спам, там мы подробно рассмотрели определение этого термина, и когда он вообще появился. Сегодня мы не менее подробно разберем методы, как обрезать видео на компьютере и ноутбуке Windows 10, вырезать из него кусок — максимально подробно и с поясняющими картинками.
Как обрезать видео без программ на Windows 10
В Windows 10 обрезку видео можно сделать встроенными средствами, а именно через два приложения: Кино и ТВ и Фотографии. Через них запускается один и тот же инструмент, который позволяет обрезать видеоролики.
Особенности:
- Инструмент уже встроен в систему, не нужно устанавливать сторонний софт
- Бесплатно
- Поддержка форматов: MP4, AVI, WMV, MKV, MOV и других, на которые установлены кодеки
- Нет возможности удалять куски, можно вырезать только один и сохранить его
- В некоторых случаях качество картинки может незначительно измениться
- Может долго открывать большие файлы
- Сохраняет только в двух форматах: WMV и MP4
Фотографии
1. Кликните по нужному видеофайлу правой кнопкой мыши, наведите курсор на пункт «Открыть с помощью» и далее откройте «Фотографии».
Если такого пункта нет, то кликните по «Выбрать другое приложение» и откройте нужную нам программу уже оттуда.
2. В главном окне кликните по разделу меню «Изменить и создать» и далее по «Обрезать». Если пункт не нажимается, просто запустите программу еще раз, такое иногда случается.
3. Выделите ползунками нужную часть, которую необходимо вырезать и нажмите на кнопку сохранения в правой верхней части. Затем просто укажите удобную папку для готового файла.
Кино и ТВ
1. Кликните по видеофайлу правой кнопкой мыши, наведите курсор на пункт «Открыть с помощью» и далее откройте «Кино и ТВ».
Если такого пункта нет, то кликните по «Выбрать другое приложение» и откройте нужную нам программу уже оттуда.
2. В окне программы кликните по значку карандаша в правой нижней части и далее по пункту «Обрезка».
3. Ползунками снизу отмерьте, какой кусок вы хотите вырезать и нажмите на кнопку «Сохранить как». Укажите папку на ПК для сохранения.
Интересно! На Windows 7 нарезать видео позволяло встроенное программное обеспечение — Киностудия Windows Live, которое раньше называлось Windows Movie Maker. Оно доступно и для Windows 10 в официальном магазине Microsoft.
Как обрезать видео на ПК — программы
Avidemux
Адрес: Avidemux
1. Откройте программу и добавьте видеофайл, можете просто перетащить его в главное окно. Далее установите ползунок в начало места обрезки и установите точку А, далее передвиньте ползунок в конец, и установите точку Б. Ниже можете более точно установить время в секундах — начала и конца вырезаемого куска.
2. Выберите выходной формат, при желании откройте настройки и выставьте их по своему усмотрению. Далее кликните по значку сохранения сверху справа и укажите в проводнике нужное место.
Shotcut
Адрес: Shotcut
1. Запустите программу и добавьте в нее видеофайл, его также можно просто перенести в главное окно с помощью мышки.
2. Выделите ползунками нужный кусок, при желании можете воспользоваться другими инструментами Shotcut, их у нее действительно много. Чтобы сохранить видеофайл, нажмите в верхней панели по кнопке экспорта.
3. При желании выберите формат в левой колонке, также можете открыть расширенные настройки. Далее нажмите на кнопку экспорта и выберите папку для сохранения в проводнике.
Важно! Другой, лучший софт, который позволяет сделать это максимально просто и эффективно, мы рассмотрели в материале — программы обрезки видео.
Как обрезать видео на компьютере — в интернете
В некоторых случаях быстрее воспользоваться специальным сайтом и не устанавливать дополнительный софт на свой компьютер или ноутбук, рассмотрим два таких ресурса.
123APPS VideoCutter
Домашняя страница: 123APPS VideoCutter
1. Перейдите на сайт, нажмите на кнопку открытия файла и загрузите его, также можно указать на него ссылку или загрузить с Google Drive или Dropbox.
2. В нижней части отмерьте кусок видео и кликните по кнопке «Обрезать / Вырезать». Нажав один раз — будет вырезка, второй раз — обрезка. Также можно отмерять часть видео, указывая время с точностью до секунды.
3. Сверху есть дополнительные инструменты, воспользуйтесь ими по желанию. Далее нажмите на значок шестеренки и укажите формат конечного видеофайла. Кликните по кнопке «Сохранить».
4. После недолгой обработки, еще раз кликните по кнопке сохранения и готовый файл скачается вам на компьютер / ноутбук.
Online VideoCutter
Домашняя страница: Online VideoCutter
1. Перейдите на сайт сервиса и загрузите видеофайл. Кликните по нему в правой колонке после загрузки. Отмерьте ползунками нужный кусок видео, чтобы было точнее, можете указать его по времени, вплоть до доли секунды.
2. Нажмите на кнопку со значком плюсика «Добавить эпизод» или на быструю обрезку. Далее кликните по кнопке самой обрезки видео.
Интересно! Добавлять можно сразу по несколько эпизодов, собрав из них один видеофайл. Таким же образом, на сервис можно загрузить несколько роликов и объединить видео онлайн.
3. Укажите качество, разрешение и соотношение сторон, формат, дайте название новому ролику и нажмите на кнопку «Создать».
4. В нижней части сайта появится готовая работа, можете посмотреть, что получилось, прежде чем скачать к себе на ПК.
Важно! Другие, самые качественные сервисы во всемирной паутине, которые позволяют сделать это, вы найдете в материале — обрезка видео онлайн.
В заключение
Можете воспользоваться любым из этих способов на своем компьютере или ноутбуке. Все они помогут сделать вам поставленную задачу просто и, главное, эффективно. источник